Recording items as waste whether due to spillages, staff meals or sell-by dates, is an important part of stock management. Here, we’ll show you how to use growyze to easily add new waste items and recipes.
1. Add new waste
Head to ‘Stock’ and choose ‘Waste’ from the left-hand menu. This is where you can view your list of waste items, by individual date that they were added.
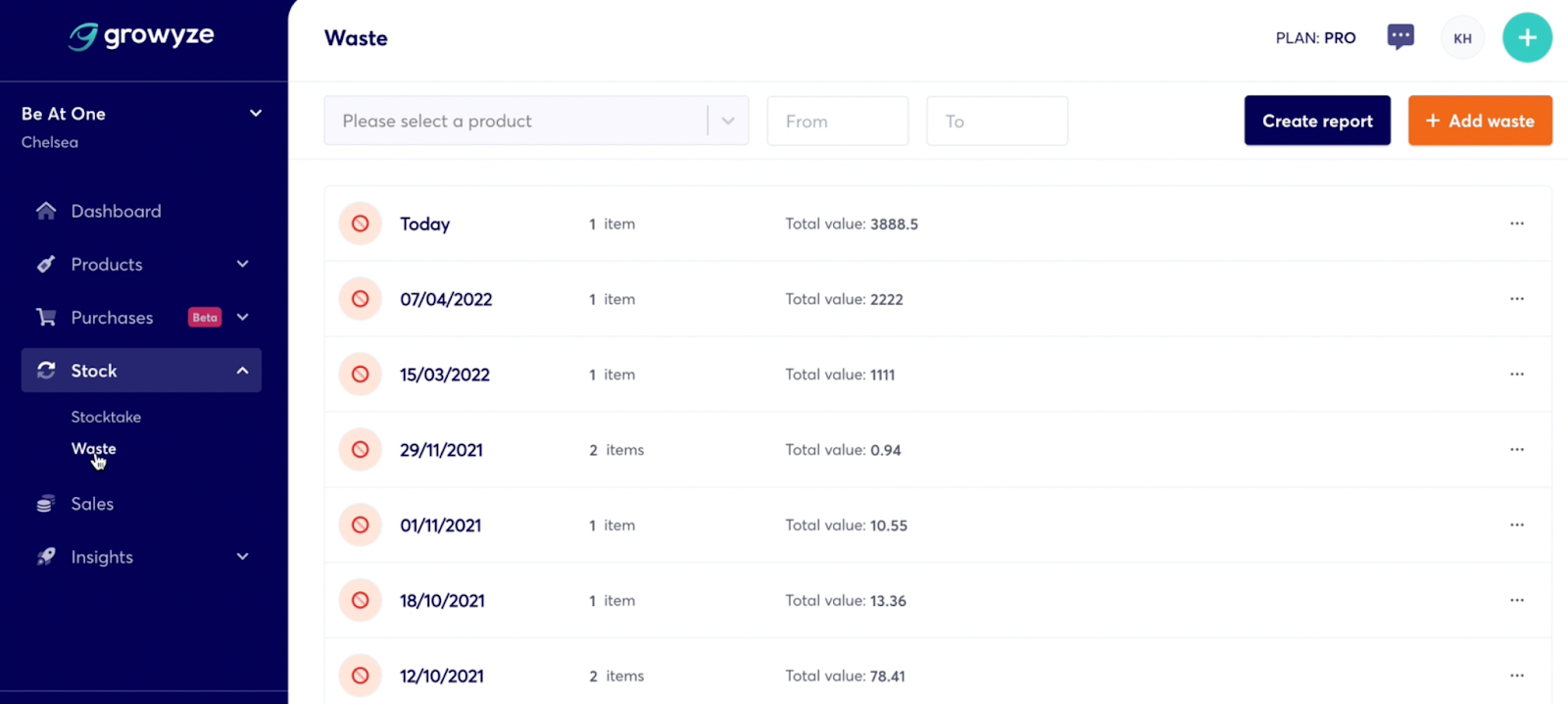
To add new waste select ‘Add waste’. You can then either scan a product to add it to waste, or add the product manually by searching for it within your database.
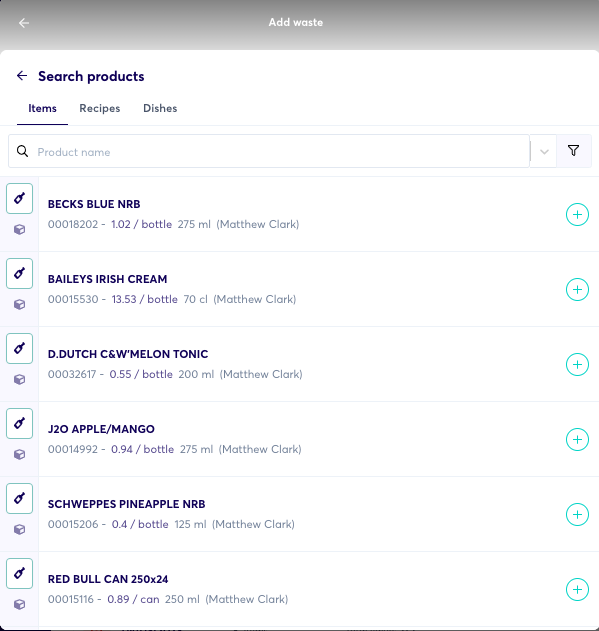
Once you have found the item you are looking for click ‘ + ’ on that item.
2. Enter a waste item
Once the item has been selected, growyze invites you to add further details including the waste quantity by number of items, measurement or percentage.
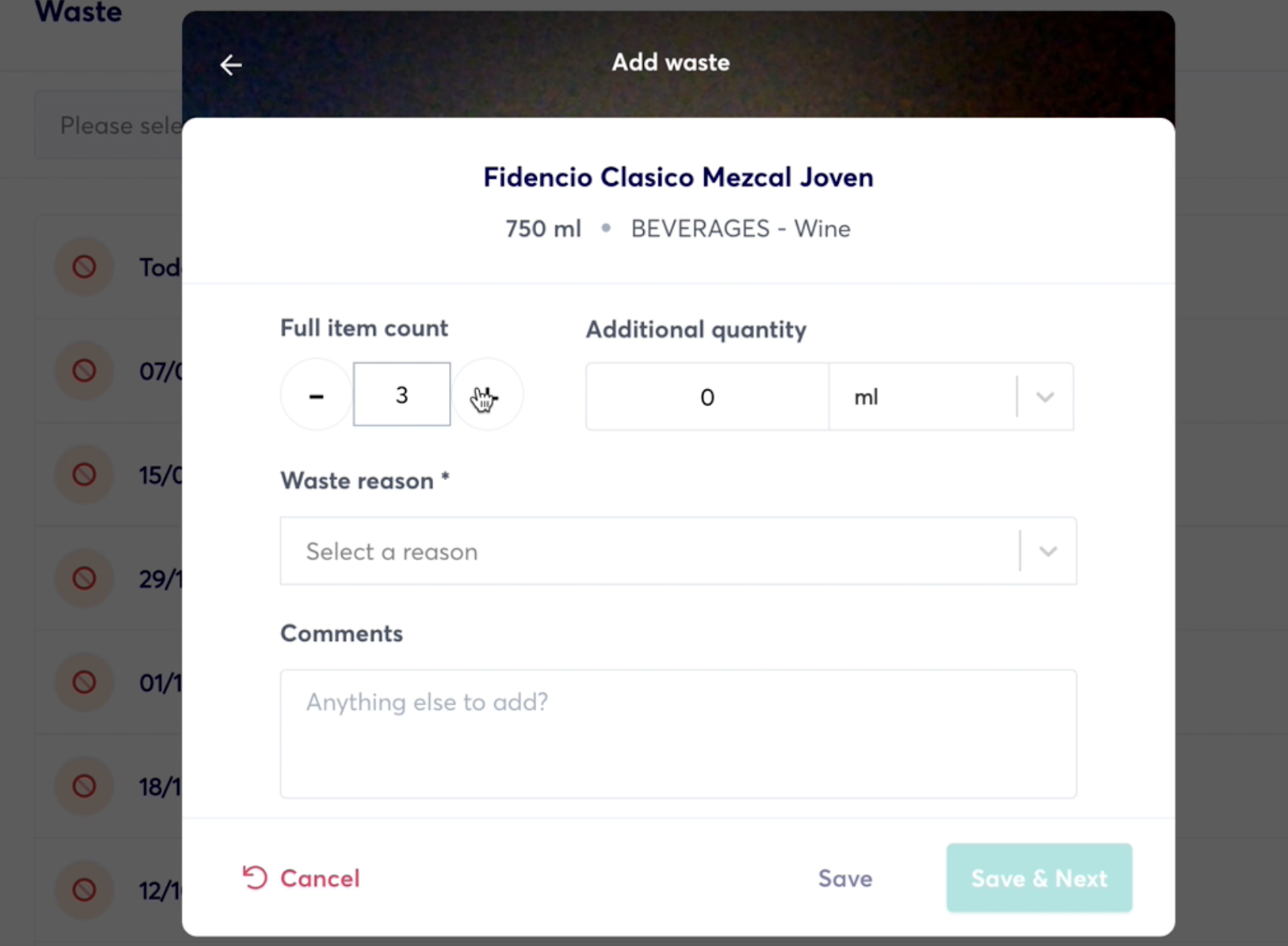
You’ll then need to select a waste reason from the dropdown (this is mandatory). For example, because the item has been broken, spilled or used for staff.
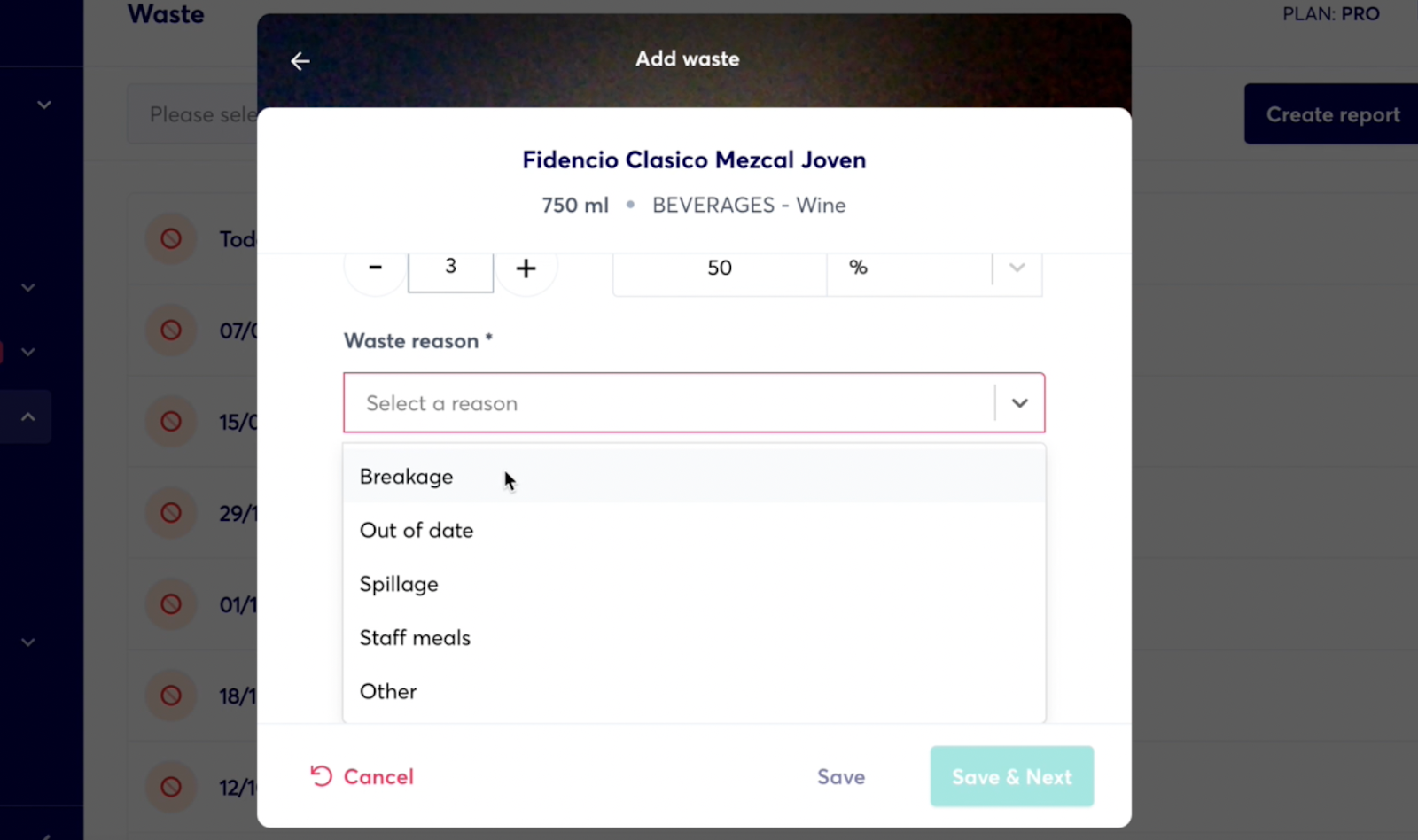
You can also use the reason ‘Other’ to manually type another reason.
If this is the only item of the day you can click ‘Save’. To add multiple items at the same time you can select ‘Save & Next’ to add more items.
3. Enter a waste recipe
With growyze you also have the ability to select a waste recipe, rather than just an individual item. This is useful for logging entire meals, or cocktails, which may have been wasted.
To do this add another waste item and instead of ‘Items’ select ‘Recipes’. Here you can search for any recipe within your database.
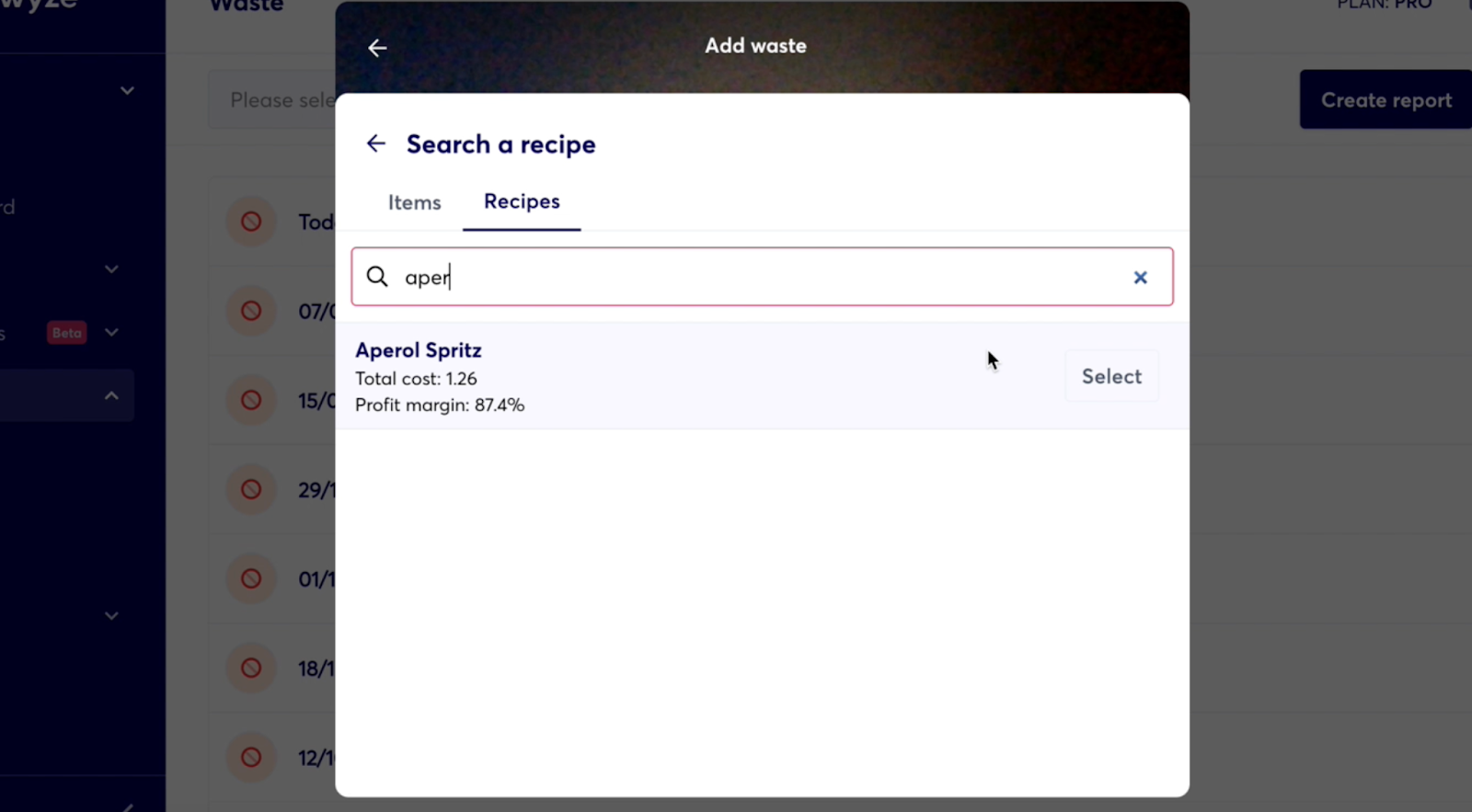
Once you have found the correct recipe choose ‘Select’ and enter the waste details. When you add a recipe to waste, the individual ingredients that make up that recipe also appear in ‘Items’. This allows you to see how much of each ingredient has been wasted.
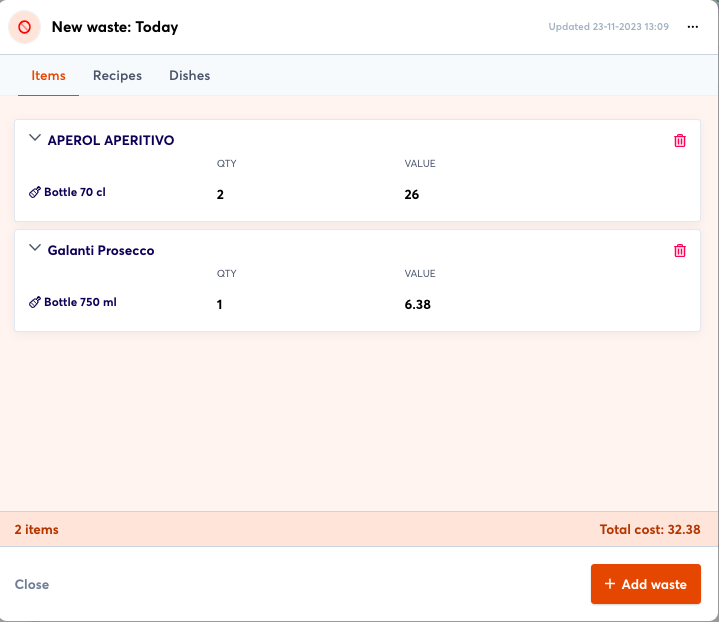
The drop down arrow next to the product name will allow you to see full details of each wasted item. If you need to delete an item from waste, note that you’ll only be able to edit the recipe as a whole, rather than as its individual items.
4. Search for waste items
If you need to find a specific item you can search for this within waste and see all the dates and times when a wasted item was noted, as well as the number of items.
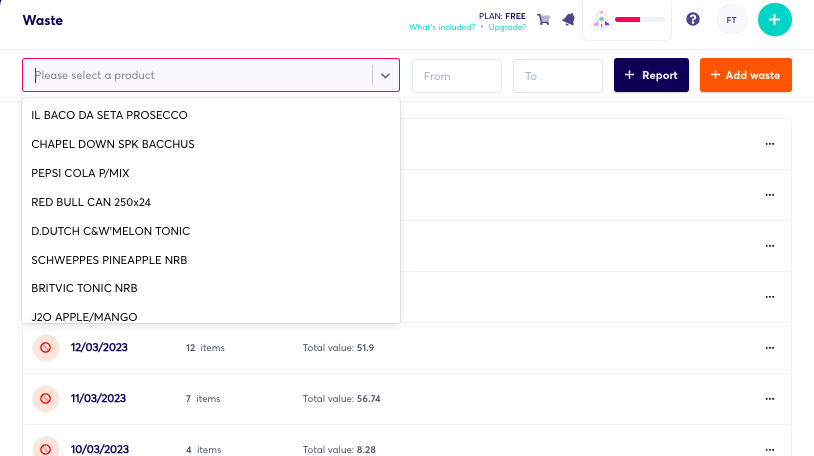
You can also search within a selected period, to see which items were wasted during that time. To do this, select a ‘from’ and ‘to’ date from the date dropdowns.
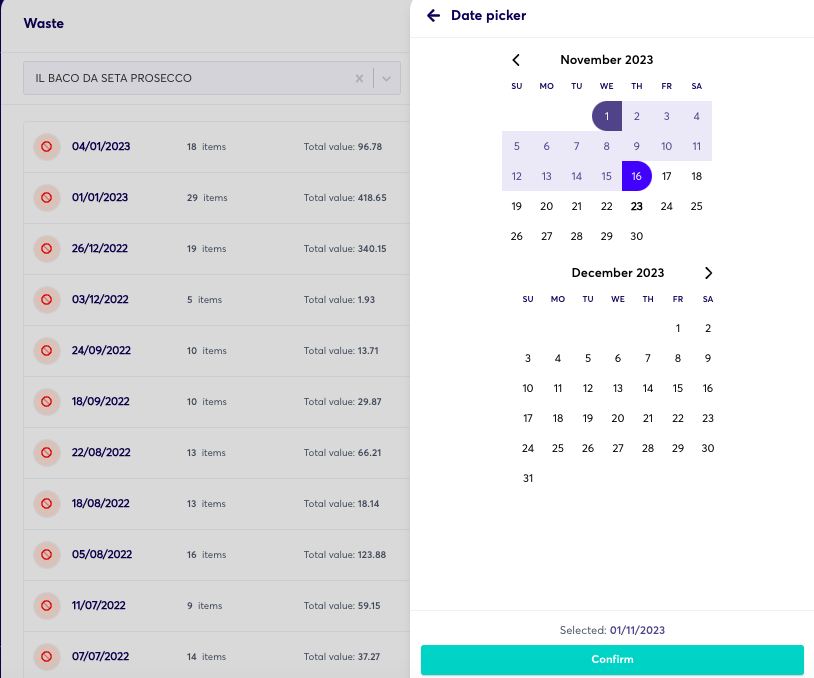
5. Create a wastage report
Select ‘Create report’ from the menu bar. Next, you can either choose a specific item by searching for it within the Search bar, or you can leave this blank to view all waste items.
You can also choose a time period, or leave this to cover all wastage to date. Once you have selected your criteria you can see a waste report showing all of the items or recipes that have been logged in waste during that time period.
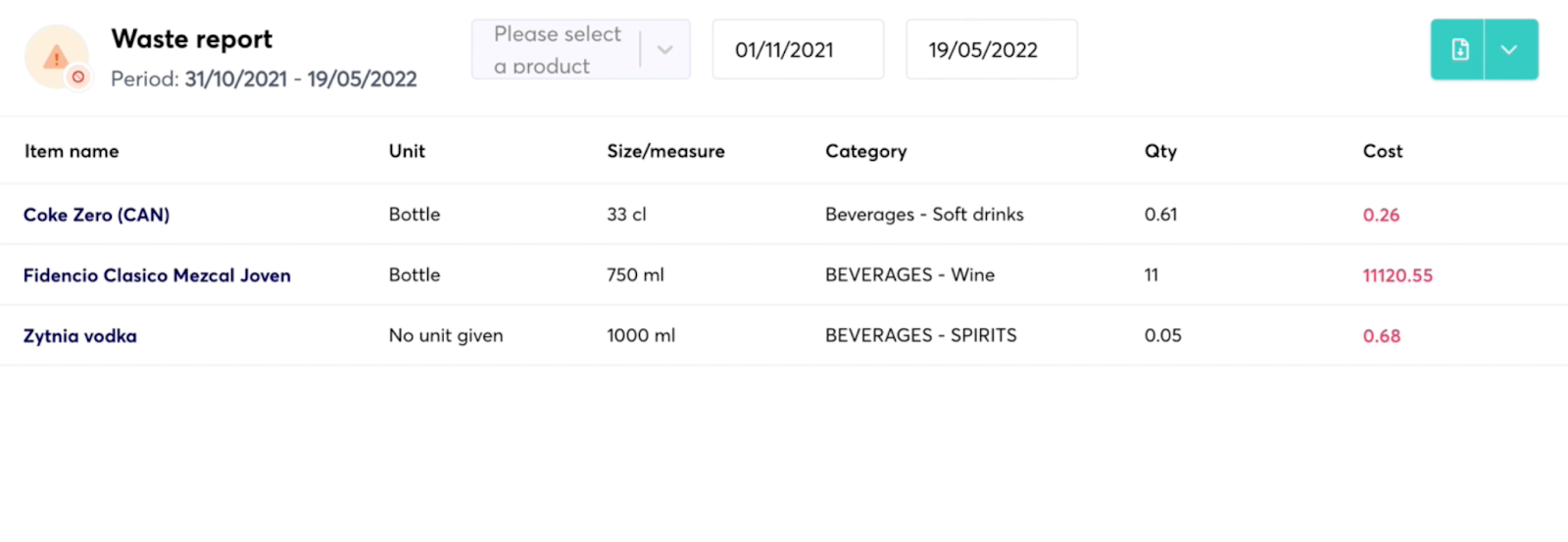
This report can also be exported to CSV by clicking the green download button and choosing ‘Export to CSV’.
For further help using growyze contact us at support@growyze.com.




